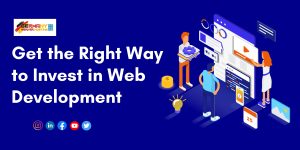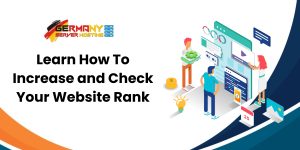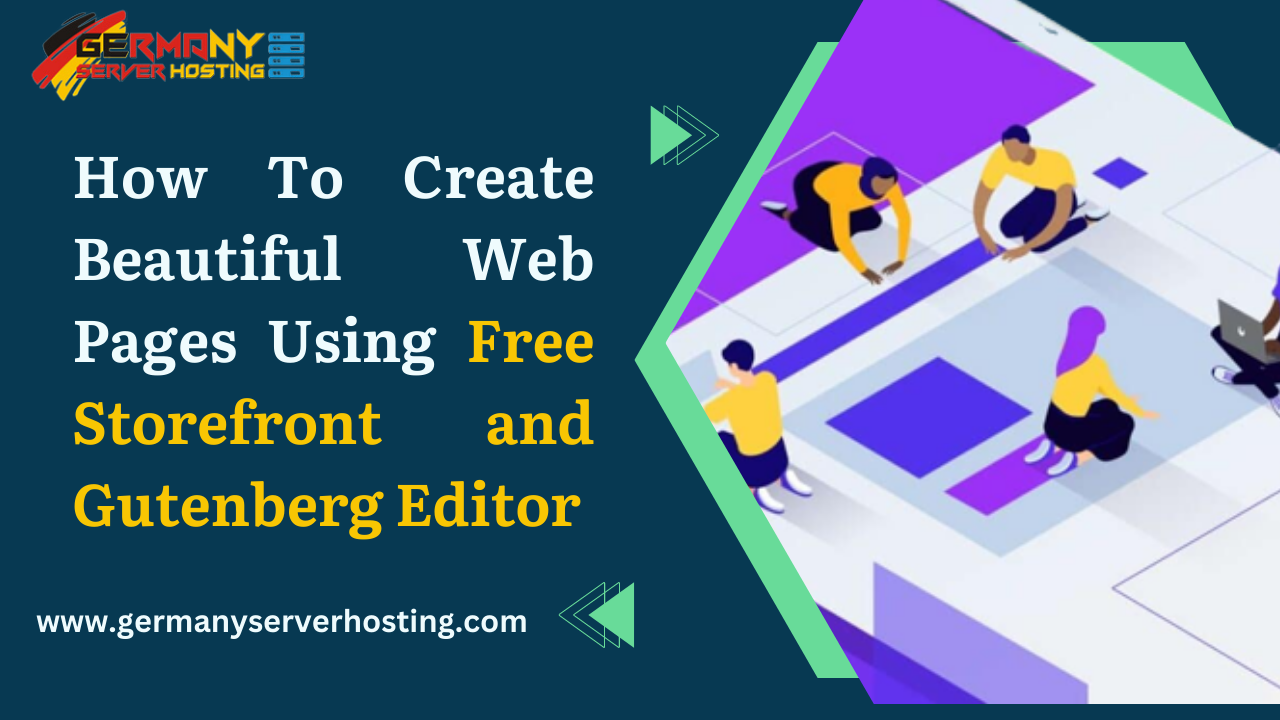
Websites have been around for a long time, but the evolution of technology has assisted designers and content creators in making it easier than ever to produce high-quality websites. One of these tools is Free Storefront and Gutenberg Editor – this feature provides users with an enhanced website design experience while saving them money and time. In this blog article, you’ll discover just how easy it is to use this tool to create beautiful websites!
Free Storefront and Gutenberg Editor
Like most people, you probably spend a lot of time on the web. You may be looking for information, shopping, or relaxing and breathing fresh air. Web pages are one of the main ways we communicate with each other online.
Creating beautiful web pages is a skill that takes time and practice. But there are free tools available that make the process much easier. This article will show you how to use two free tools: the free storefront service Shopify and the free Gutenberg editor.
How To Use Gutenberg Editor
Gutenberg editor is a free, open-source content management system created by WordPress founder Matt Mullenweg. It’s one of the most popular tools for creating beautiful, responsive web pages. This guide will show you how to use Gutenberg to develop custom website templates.
Create Beautiful Web Pages
You can use a few different tools to create beautiful web pages without spending any money. One of the most popular tools is the Gutenberg editor, free on many platforms. Gutenberg lets you create simple or complex pages with various features and layouts. It also has integrations with many other tools, including Storefront, so you can easily create and manage your web pages. Here are some tips on how to use Gutenberg to create beautiful web pages:
1. Start by creating a new page in Gutenberg. It will open up a blank page where you can start typing in your content.
2. To add text or graphics to your page, click the “text” button at the bottom of the screen. It will give you access to Gutenberg’s various text formatting options. You can also change the font size, color, and style used on your text block.
3. To add images or videos to your page, click the “media” button on the screen’s bottom. It will give you access to online print and video formats. You can also change how large these images and videos are displayed on your page and add captions or subtitles if desired.
4. To add social media links or buttons to your page, click the “Social” button on the screen’s bottom. This
Installing a Theme
- In this tutorial, we will be installing a free theme on our website.
- We will also be using the Gutenberg editor to create some custom pages.
- First, we will need to install the Gutenberg editor.
- Once installed, click on the “New” button in the toolbar and select “Site” from the dropdown menu.
- Enter your site’s name in the Title field and click the “Create” button.
- Gutenberg will now create a new site with default settings.
- Scroll down until you see the “Custom CSS” section, and click on it.
- Click on the “Add Custom CSS File…” button and locate your downloaded theme file (in this case, “style.css”).
- Click on the “Open” button and save once you have selected your changes.
Now that we have our theme installed and custom CSS saved, it is time to customize our pages! First, let us create a new page called homepage.php. This page will serve as our main landing page for our website visitors.
To do this, open Gutenberg and click on the plus (+) icon in your screen’s top right corner.
Enter the homepage in the title field and hit okay.
Next, we will want to add some actual content to this page.
Setting Up the Header
Creating beautiful and functional web pages with the help of the free storefront editor Gutenberg is a breeze. This simple online tool allows you to create custom web pages without any programming experience, and its easy-to-use interface makes creating a page a breeze.
First, sign up for an account on the Gutenberg website. Once you have created an account, click on the “Settings” button in the top left corner of the homepage. In the “Settings” page, select “Pages.” On the “Pages” page, under “General,” select “Layout.” You can now choose between three layout types: classic, grid, and responsive. If you want to use a classic layout, leave this field blank and click on the “Create Classic Page” button.
Creating Menus and Headers
Creating menus and headings can be a tedious task with many different tools. Still, with creativity, it’s easy to create beautiful web pages with free Storefront and Gutenberg editor. Here are five tips for creating menus and headings in Gutenberg:
1. Use dividers to create separations between different menu items. It will help keep your menu organized and look cleaner.
2. Use titles and sub-titles to define each menu item further. This will make it easier for users to find what they’re looking for on your page.
3. Use icons or images to represent each menu item. This will make your menus stand out from the rest and be more user-friendly.
4. Create dropdown menus using list items instead of single text items. This will allow users more flexibility when choosing what they want from your menu and make it easier to search through your menu options.
5. Use fonts associated with specific themes or styles to give your menus a unique look. It will help them stand out from the rest and increase the overall design of your website
How to Edit Text on Your Pages
Like most web designers, you probably use a word processor to create your pages. But there are plenty of great free editors, like Storefront and Gutenberg.
Storefront is a simple editor that’s perfect for small projects. It has a clean interface, and you can quickly add text, images, and links. Gutenberg is more powerful but can be complicated to use at first. But once you get the hang of it, it’s incredible how much control you have over your pages.
Here are some tips for using Free Storefront and Gutenberg Editor:
1. Add text by typing it into the text box at the top of the page or selecting it from the dropdown menu. You can also paste text from other sources like Google Docs or Word documents.
2. To add an image, click on the “Image” button and select one from your computer or photos library. You can also drag and drop images onto the page from other sources like Explorer or Firefox windows.
3. To add a link, click on the “Link” button and type in the website URL or file you want to include on your page. You can also insert hyperlinks using the “Link Here” button above each paragraph.
4. To change formatting tools such as font sizes or line spacing, click on the “Formatting” tab at the top of the page and choose what you want from the list of options.
5. To add a background image or color to your page, click on the “Background” tab and select one from your photo library or computer desktop.
6. To preview your page before you publish it, click on the “Preview” button and see how your text, images, and links look in a live web browser.