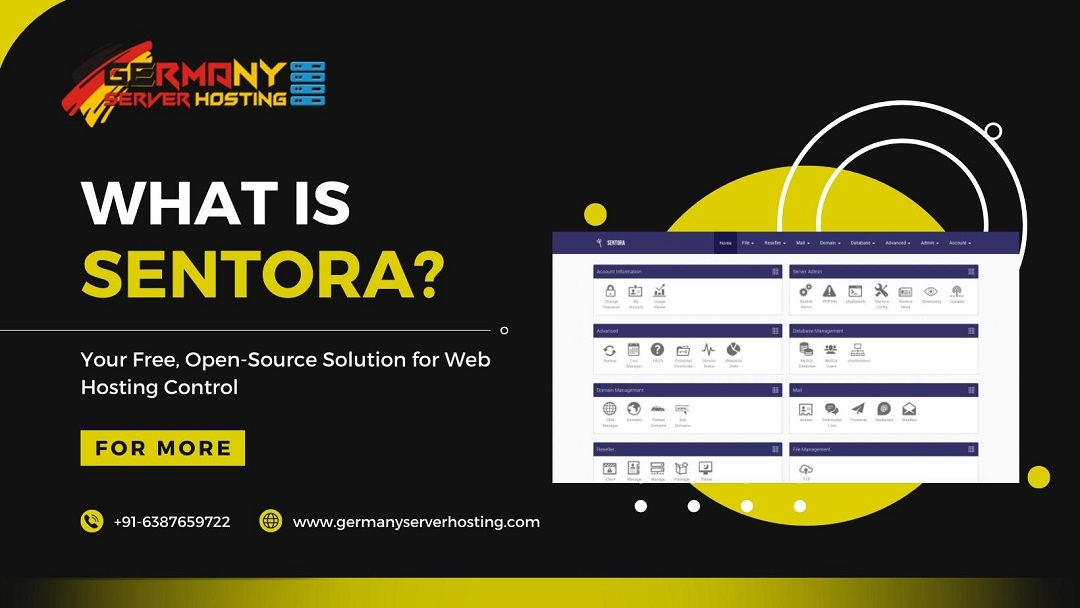
Are you on the hunt for a user-friendly, versatile, and budget-friendly web hosting control panel? Sentora could be just the ticket. This free, open-source software transforms any Linux, UNIX, or BSD-based server into a fully functional Web Hosting server. In this piece, we’ll delve into what Sentora has to offer and guide you through its installation, configuration, and usage.
A Deeper Look into Sentora and Its Advantages
Sentora sprouted from the original ZPanel project, purchased by Hostwinds LLC in 2014. Determined to continue the software’s evolution and maintenance as a passion project, the Sentora team has worked tirelessly without any commercial support or financial incentives. Sentora operates under the GPL v3 license, allowing you to use and expand on it for free while sharing with others.
• A Multi-client Environment: With Sentora, hosting and managing multiple clients on a single server becomes a breeze, with each client having a unique login and customizable control panel. Assign distinct packages and permissions to every client and monitor their activities and usage.
• Quota Management: Set restrictions on bandwidth and the number of services (such as mailboxes, domains, databases, FTP accounts, and subdomains) for each client. Enable or disable specific features for individual clients, including cron jobs, SSL certificates, DNS records, and backups.
• API Integration: Sentora’s modular API allows you to connect your corporate website or billing system. Create, update, delete, and list clients, domains, services, and other resources via the API. It also enables you to suspend, unsuspend, or terminate clients.
• Modules: Expand Sentora’s functionality with modules from the App store or develop your own. Modules are plugins that add new features or improve existing ones. You can install modules for webmail, file manager, statistics, security, backup, and more.
• Resellers: Allow your clients to resell your hosting in a white-label environment. Resellers can create their packages and clients, managing them via their control panel. Set quotas and permissions for each reseller, and monitor their activities and usage.
• Branding: Modify Sentora’s appearance by downloading themes or crafting your own. Themes are templates that change the control panel’s look. You can also alter the logo, favicon, title, and footer of the control panel to match your brand.
Steps to Install and Configure Sentora on Your Server
Installing Sentora on your server is a breeze. Follow these simple steps:
1. Check that your server meets Sentora’s minimum requirements. You need a clean installation of a supported operating system (CentOS 6/7/8, Ubuntu 12/14/16/18/20, or Debian 7/8/9/10), with at least 512 MB of RAM and 10 GB of disk space. Root access to your server via SSH is also required.
2. Download the installation script from the Sentora website. Therefore, You can choose between a stable or beta version.
3. Run the installation script on your server using the bash command. The script will ask for details such as your domain name, subdomain name, time zone, and admin password. Provide these and wait for the installation to finish.
4. Once installed, access your Sentora control panel by visiting your domain URL. Log in using the username ‘zadmin’ and the password you set during the installation.
After accessing your control panel, consider the following:
• Update your profile details like name, email, and password.
• Change your language preference if necessary.
• Check and install updates if any are available.
• Install desired modules or themes from the App store.
• Create packages for your clients, assigning different quotas and features.
• Create clients and assign them packages.
Creating and managing clients, domains, mailboxes, and other services using Sentora is straightforward. Therefore, Use the control panel’s menus and tabs to access different sections and perform different tasks. For example:
• Create a client under Admin > Clients > Create a new client. Fill in the necessary information and enable or disable certain features, then click ‘Create.’
• Add a domain under Domains > Add a domain. Fill in the domain name and assign it to a client. Enable or disable features for the domain, then click ‘Create.’
• Create a mailbox under Mail > Mailboxes > Create a new mailbox. Fill in the mailbox name and assign it to a domain. Set a password, quota, and forwarding address for the mailbox, then click ‘Create.’
• Create a database under Database > MySQL databases > Create a new database. Fill in the database name and assign it to a client. Set a password and assign users to the database, then click ‘Create.’
Therefore, Similar steps can be followed to create other services like FTP accounts, subdomains, cron jobs, and backups. You can also edit, delete, or suspend any service created using the control panel.
Enhance your web hosting experience:
Moreover, the API, modules, resellers, and branding features of Sentora offer advanced functionalities:
• API: Use the API to interact with Sentora programmatically. Therefore, Send HTTP requests to the API endpoint using your API key to perform various actions or get information about your server, clients, domains, and services. Documentation is available on the Sentora website.
• Modules: Add new features or enhance existing ones on Sentora using modules. Install modules from the App store or develop your own. Documentation for the module system is available on the Sentora website.
• Resellers: Offer web hosting services to your clients under your brand name using resellers. Establishing reseller accounts and configuring quotas and permissions for each, while concurrently monitoring their activity and usage, ensures a structured and controlled hosting environment.
• Branding: Change the appearance of Sentora to match your brand. Therefore, Download themes or create your own. Alter the logo, favicon, title, and footer of the control panel using the branding settings.
Sentora is a community-driven project, and its users’ feedback and contributions are highly valued. Therefore, If you need support or want to contribute to Sentora, here’s how:
• Support: The Sentora community forums are a great place to ask questions, share tips, report bugs, or request features. Additionally, Premium support from the Sentora team is available through subscription.
• Contribution: Contribute to Sentora by reporting bugs, suggesting features, translating texts, developing modules or themes, writing documentation, or donating money. More information is available on the Sentora website.
Conclusion
Sentora offers a free and open-source solution for efficient and easy web hosting server management. Therefore, Its multitude of features, including a multi-client environment, quota management, API integration, modules, resellers, and branding, make it a compelling choice for web hosting management. Additionally, Installation is simple, allowing you to begin creating and managing clients, domains, mailboxes, and other services swiftly.
FAQ’s
Q.1. How can I install Sentora on my Linux, UNIX, or BSD server?
Ans. You can install Sentora by downloading and running the installation script from the Sentora website. Follow the on-screen instructions and provide the required details such as your domain name, subdomain name, time zone, and admin password.
Q.2. What are the minimum requirements and supported operating systems for Sentora?
Ans. Sentora requires a clean installation of a supported operating system (CentOS 6/7/8, Ubuntu 12/14/16/18/20, or Debian 7/8/9/10), with at least 512 MB of RAM and 10 GB of disk space. Root access to your server via SSH is also required.
Q.3. How can I access and use the Sentora control panel?
Ans. You can access your Sentora control panel by visiting your subdomain URL that you set during the installation. Log in using the username ‘zadmin’ and the password you set during the installation. You can then use the control panel to manage your web hosting services and settings.
Q.5. How can I secure my Sentora server with SSL certificates and firewall rules?
Ans. You can secure your Sentora server by installing SSL certificates for your domains and subdomains using the ‘SSL Manager’ module in the control panel. You can also configure firewall rules for your server using the ‘Firewall Manager’ module in the control panel.






